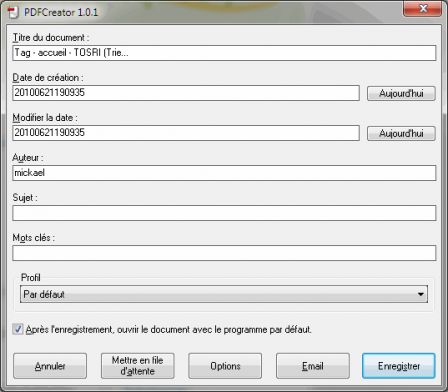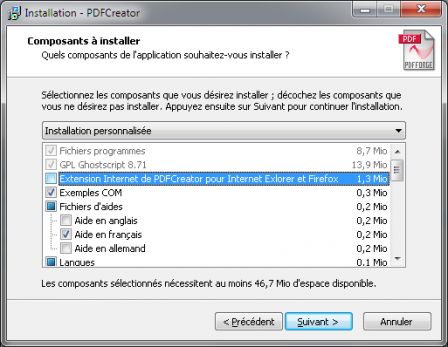Bonjour à tous,
Aujourd'hui au menu, un petit (voire bref ! ) cours de typographie. On ne va pas dire que je suis irrÃĐprochable mais je me suis un peu documentÃĐ pour cet article, au moins pour montrer le bon exemple !
Un tour rapide sur les abrÃĐviations
Deux cas :
- L'abrÃĐviation est composÃĐe des trois premiÃĻres lettres du mot original, on mettra donc un point à la fin de l'abrÃĐviation
- L'abrÃĐviation finit par la derniÃĻre lettre du mot, on ne mettra pas de point à la fin
Exemples :
- ÂŦ et cetera Âŧ donne etc.
- ÂŦ environ Âŧ donne env.
- ÂŦ c'est-Ã -dire Âŧ donne c-Ã -d ou c.Ã .d
- ÂŦ madame Âŧ donne Mme
- ÂŦ monsieur Âŧ donne M.
- ÂŦ numÃĐro Âŧ donne n°
- ÂŦ faubourg Âŧ donne donc fg
Les capitales
à utiliser :
- au dÃĐbut d'une phrase ou d'une citation
- pour un patronyme, prÃĐnom ou nom
- pour un nom de peuple (comme les Espagnols mais on dit ÂŦ Je parle l'espagnol Âŧ sans majuscule)
N'oubliez pas ! Les mots ayant une premiÃĻre lettre accentuÃĐe (comme ÂŦ ÃĐbahi Âŧ ou mÊme ÂŦ à Âŧ) ne perdent pas leur accent quand ils passent en tÊte de phrase : Ãtudier tout en rÃĐpÃĐtant, n'est-ce pas source de plaisir ? (Confucius)
La ponctuation
PremiÃĻre rÃĻgle simple :
- Un signe d'accentuation simple (unique) tel que le point ou la virgule possÃĻde toujours et seulement un espace aprÃĻs.
- Un signe d'accentuation double tel que le point d'interrogation, le point dâexclamation, le point virgule et les deux points, possÃĻde un espace avant (insÃĐcable de prÃĐfÃĐrence) et un espace aprÃĻs.
Quelques exemples concrets :
J'ÃĐcris une phrase avec des majuscules au dÃĐbut, des virgules pour sÃĐparer. Je ne mets pas de virgule quand j'utilise un mot de coordination comme : ÂŦ mais ou est donc or ni car Âŧ. Un espace aprÃĻs le point ! Un espace avant et aprÃĻs le point d'exclamation, pareil pour les deux points... Avez vous compris ?
Pour les guillemets, prÃĐfÃĐrez les guillemets français (si vous tapez en français) qui sont comme ceci ÂŦ phrase Âŧ (espace avant et aprÃĻs) et non les guillemets anglais "phrase". Vous n'avez pas d'excuse pour ne pas savoir les faire.
Pour les parenthÃĻses et les crochets, comme pour les guillemets anglais, mettez un espace avant lors de l'ouverture et un espace aprÃĻs lors de la fermeture.
Pour les traits d'union, la rÃĻgle est simple, jamais d'espace :
- Une question : est-ce que le pÃĻre noÃŦl existe ? (question stupide puisque tout le monde sait que oui)
- Un ordre : dessine-moi un mouton
- Un mot composÃĐ : un tir-au-flanc
Les autres tirets sont souvent utilisÃĐs avec un espace devant et derriÃĻre (Cf. wikipedia)
à ÃĐviter
- Pas d'espace aprÃĻs le guillemet simple ÂŦ ' Âŧ.
- Trop de parenthÃĻses
- Les espaces consÃĐcutifs. Si vous devez vous dÃĐplacez dans la page, prÃĐfÃĐrez la tabulation.
- Les phrases trop longues. Elles sont vite lassantes si elles ne sont pas parfaitement ÃĐcrites.
- Les documents à la mise en page folklorique. Si vous n'Êtes pas douÃĐ en art, ne vous y risquez pas ! PrÃĐfÃĐrez faire sobre mais bien !
- Trop de fautes d'orthographe. Tout le monde en fait, mais aidez des correcteurs automatiques et/ou faites relire par un ami !
- Ne mettez jamais de !!!!! ou de ??? et encore moins de ..... C'est trÃĻs mal vu !!!!

- Si vous souhaitez mettre en valeur un texte, ne changez pas la police. Mettez tout simplement votre texte en gras ou en soulignÃĐ, il sera plus agrÃĐable de le lire.
Conclusion
Quand on tape un texte, on le fait gÃĐnÃĐralement pour qu'il soit lu par d'autres personnes. Respecter ces quelques consignes et faire en sorte que le texte respecte des standards, c'est respecter le futur lecteur, qu'il soit ami, collÃĻgues ou patron. Vous n'ÃĐcrivez pas pour vous, vous partagez une connaissance, cette derniÃĻre existera peut Être encore 20 ou 30 ans plus tard. Habituez-vous à faire du mieux que vous pouvez, l'effort deviendra de plus en plus naturel...
Et n'oubliez jamais ! Les paroles s'envolent, les ÃĐcrits restent !
Sources :
http://www.dsi.univ-paris5.fr/typo.html
http://fr.wikipedia.org/wiki/Cat%C3%A9gorie:Ponctuation
http://www.academie-francaise.fr/langue/questions.html#accentuation